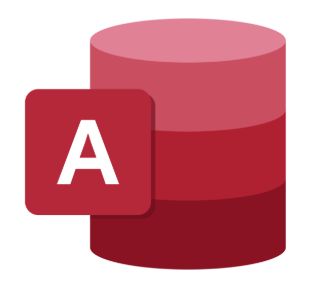以下では、「初心者でも安全にデータ更新!フォームの必須入力とイベントで操作ミス防止」をテーマに、Microsoft Accessのフォームを使ってデータを更新する際によくある誤入力や操作ミスを防ぐための基本テクニックを解説します。フォームで必須項目を強制したり、イベントを使ってエラーをキャッチすることで、一貫したデータ管理とユーザー体験の向上を両立できます。
1. なぜフォームで必須入力を徹底すべきか?
- 誤ったデータが登録されると後工程で混乱
- 例:住所が空欄の顧客データが大量に溜まってしまい、郵送物が送れなくなる
- Excel感覚で編集すると、キー項目や重要フィールドの未入力が多発
- Accessフォームなら、必須入力チェックや入力時メッセージなどを仕込める
- ユーザーへの操作案内
- 親切設計のフォームでは、必須フィールドに色を付けたり、エラー時に明確なメッセージを出すことでユーザーがストレスなく入力できる
2. 必須入力の設定方法:テーブル vs フォーム
2.1 テーブルレベルで「必須(Required)」にする
- テーブルデザインビューで、フィールドのプロパティ
Required を Yes に設定
- このフィールドが空白の場合、レコードを確定しようとするとシステムエラーが出て更新がキャンセルされる
- メリット: どんなフォームやクエリから更新しても必須が保証される
- デメリット: エラーメッセージがシステム的で分かりにくい場合がある
使いどころ
- 常に空欄を許したくない絶対必須フィールド(主キー名など)には有効
2.2 フォームレベルで必須チェックを行う
- BeforeUpdateイベントなどで、フィールドがNullまたは空文字かどうかを判定
- 見つかったら
MsgBox で警告し、Cancel = True で更新をキャンセル
- メリット: 分かりやすいメッセージ、柔軟な制御、複数項目をまとめてチェック
- デメリット: そのフォーム以外から更新された場合はチェックが効かない(クエリ直操作など)
VBAコード例
Private Sub 顧客名_BeforeUpdate(Cancel As Integer)
If IsNull(Me.顧客名) Or Me.顧客名 = "" Then
MsgBox "顧客名は必須入力です。", vbExclamation
Cancel = True
End If
End Sub
このように、フォームでやんわりとしたユーザーフレンドリーなメッセージを出せると、エラー体験が軽減される。
3. 操作ミスを防ぐフォームイベント活用
3.1 BeforeUpdate vs AfterUpdate
- BeforeUpdate
- フォーム/コントロールの値を確定する直前に発火
- エラーがあれば
Cancel = True で更新自体を中断できる
- AfterUpdate
- 値が確定した後に発火
- すでに更新されてしまっているので、誤入力を完全には防げない
**実際に必須入力チェックをするならBeforeUpdate**が鉄板。アクションを取り消す機能があるからです。
3.2 OnDirtyやOnChangeはどう違う?
- OnDirty: レコードのどこか1つのフィールドでも編集すると、レコード全体が“Dirty状態”になる
- OnChange (テキストボックス): 文字が1つ入力されるたびに発火、細かいリアルタイム処理に使うが、必須チェックには冗長
- OnLostFocus: コントロールのフォーカスが離れた瞬間に動く
- 簡単な入力補助(例:大文字変換)なら使えるが、レコードレベルでの整合性には不十分
4. UIでの必須項目の視認性を高めるコツ
- 必須項目に色やアスタリスクを付ける
- ラベルに「(必須)」と入れたり、文字色を赤にしたりするだけでも認識度UP
- ヘルプテキスト(コントロールヒント)を設定
- マウスを乗せたとき「この項目は空白にしないでください」等説明表示
- タブオーダーを最適化
- 入力必須項目を上位にし、ユーザーがTabキーで迷わず移動できるよう整える
5. メッセージボックスでエラーを丁寧に知らせる
Private Sub 単価_BeforeUpdate(Cancel As Integer)
If IsNull(Me.単価) Or Me.単価 = "" Then
MsgBox "単価は必須です。", vbExclamation, "入力エラー"
Cancel = True
ElseIf Not IsNumeric(Me.単価) Or Me.単価 < 0 Then
MsgBox "単価には0以上の数値を入力してください。", vbExclamation, "入力エラー"
Cancel = True
End If
End Sub
MsgBox "エラーメッセージ", アイコン, "タイトル" で分かりやすくする- ユーザーがエラー原因を理解しやすい言葉を選ぶと混乱を減らせる
6. フォーム全体の更新をまとめてチェックする方法
- Form_BeforeUpdate イベントで、複数の必須項目を一気に確認する
- 1項目ずつエラーが起きるたびにメッセージを出すと煩雑なので、まとめてエラーリストを作成し、一度に表示するアプローチもある
まとめてチェックの例
Private Sub Form_BeforeUpdate(Cancel As Integer)
Dim strMsg As String
If IsNull(Me.顧客名) Or Me.顧客名 = "" Then
strMsg = strMsg & vbCrLf & "・顧客名"
End If
If IsNull(Me.電話番号) Or Me.電話番号 = "" Then
strMsg = strMsg & vbCrLf & "・電話番号"
End If
If strMsg <> "" Then
MsgBox "以下の項目は必須入力です。" & vbCrLf & strMsg, vbExclamation, "入力エラー"
Cancel = True
End If
End Sub
- Form_BeforeUpdateはレコードを確定する直前に動くため、一括チェックでエラーがあればレコードを保存させない
7. テーブル必須 vs フォーム必須の使い分け
- テーブルで必須(
Required = Yes)
- どんな操作(クエリ更新や別フォーム)でも空欄を許さない
- システムエラーのメッセージがやや分かりにくい
- フォームの必須チェック
- ユーザーに分かりやすい独自メッセージを出せる
- クエリや他フォームで直接更新した場合は強制されない
総合的に:
- 絶対に空欄を禁じるなら「テーブル必須」にして基本を抑えつつ、フォームレベルでも分かりやすいメッセージでサポートすると完璧
8. まとめ:初心者でも安全にデータ更新するためのフォーム設計
- 必須フィールドを事前に把握して、テーブル/フォームでしかるべき制約をかける
- BeforeUpdateイベントを活用し、エラー時に
Cancel = Trueで更新を止める
- ユーザーフレンドリーなメッセージで何が問題かを明示
- 必要に応じてテーブルレベルのRequiredも設定し、万一フォーム以外で更新された場合も防御
- 項目が多い場合はまとめてエラーリストを出すのも一案
こうした仕組みを組んでおけば、初心者ユーザーでも最小限の操作ミスに留められ、データベースを安心して運用できます。複数ユーザーが同時に編集するシナリオでも、入力チェックが機能するフォームを提供するだけで誤登録・不整合を大幅に減らせるでしょう。
関連記事
「Accessフォームは単なる入力画面」と思いがちですが、入力チェックやイベント駆動を適切に設定するだけで、堅牢な業務アプリに大きく近づきます。初心者のうちから必須入力制御を身に付け、安全なデータ管理を実践してみてください。
ABOUT ME
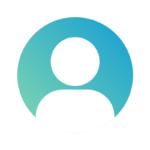
入社した会社では、Accessを活用した基幹システムが長年運用されていました。しかし、開発者の高齢化により保守が困難となり、システムの維持・更新が急務に。
ほぼAccessに触れたことのなかった私は、ゼロから学びながら基幹システムを再構築してみることに。ついにはAccessによるシステム開発エンジニアとしてのスキルを身につけるまでに成長。
元々の業務のノウハウとそれを効率化するためのツール(Access)によって業務効率化システムをいくつも開発してきました。
みなさんの”なにか(業務のノウハウ)”とAccessで業務効率化を実現するお役に立てれば幸いです。
月30万の高配当投資も行っています。最新の銘柄情報もお届けしていきます。